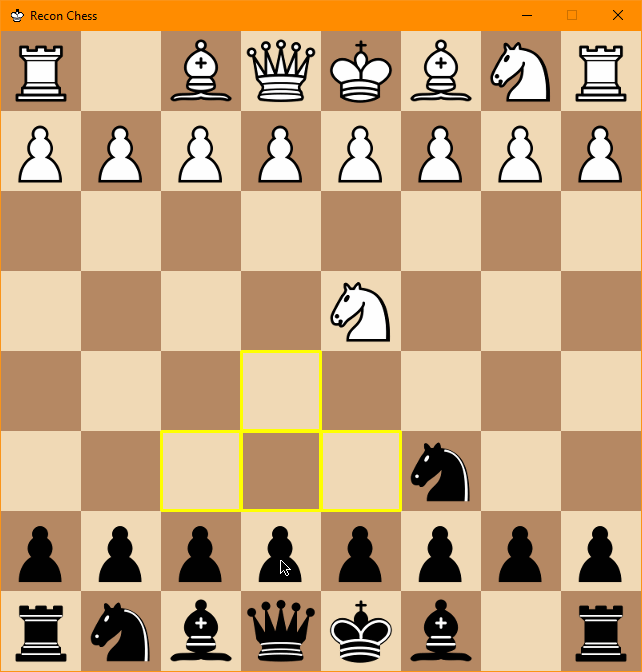Playing games¶
Bot vs Bot¶
Command Line¶
Playing two bots against each other is as easy as playing against your bot, using the built in script rc-bot-match.
Similar to rc-play, rc-bot-match gets added to your path so you can execute it from the command line.
It takes two bots and plays them against each other using a LocalGame:
rc-bot-match --help
rc-bot-match <white bot> <black bot>
rc-bot-match reconchess.bots.random_bot src/my_awesome_bot.py
rc-bot-match reconchess.bots.random_bot reconchess.bots.random_bot
rc-bot-match src/my_okay_bot.py src/my_awesome_bot.py
Use the --help flag for more information about the arguments.
PyCharm¶
If you use PyCharm for development, you can create a run configuration to run your bot from PyCharm by
creating a new run configuration that targets a module instead of a script. Target the
reconchess.scripts.rc-bot-match module:
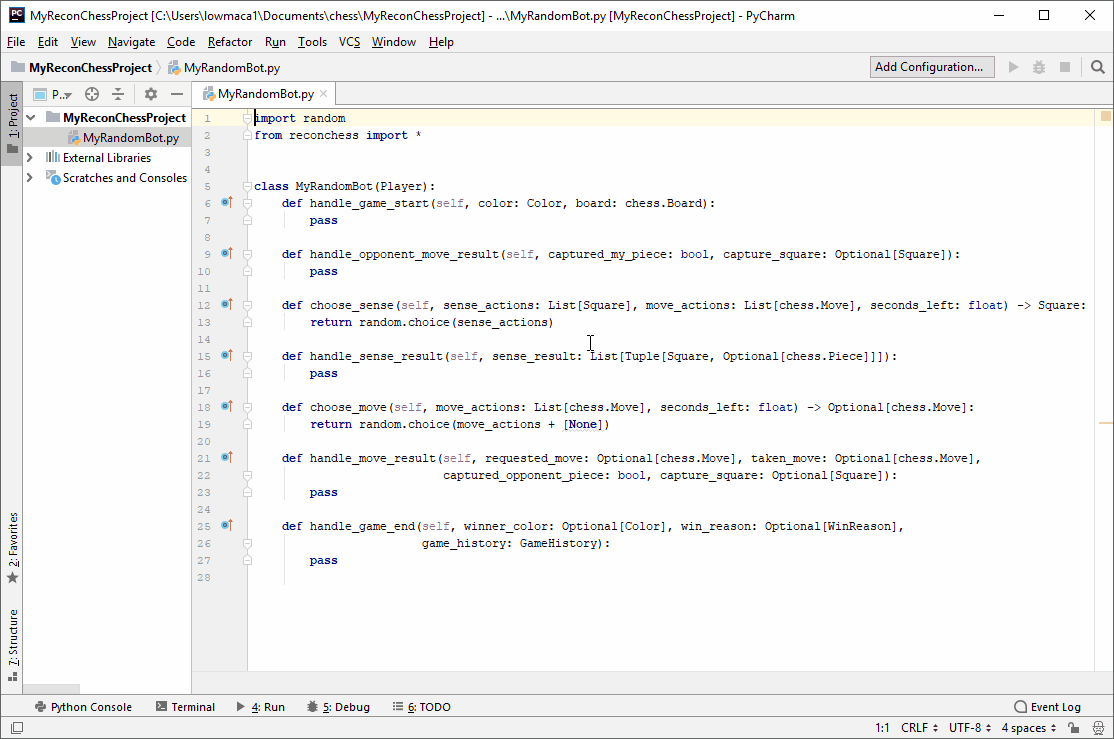
Playing against your bot¶
Playing against your bot is very easy with the built in script rc-play. When you install the reconchess package,
the rc-play script gets added to your path so you can run it like an executable. rc-play expects an argument
that will point it to the bot to play against. It uses reconchess.load_player() to load the bot, so it can accept
either a path to a python source file, or a python module name. To play against one of your own bots you will use
a path to the source file.
In either case, rc-play will create an instance of the provided bot, and a reconchess.LocalGame. It will then open
up a window using PyGame that you can play against the bot with. rc-play handles running the reconchess.LocalGame,
and interfacing your actions with the game.
rc-play --help
rc-play <path to bot source file or bot module>
rc-play reconchess.bots.random_bot
rc-play src/my_awesome_bot.py
Use the --help flag for more information about the arguments.
Sensing¶
When it is your turn to sense, the squares under your mouse will be highlighted, indicating which squares will be sensed if you choose the square underneath your mouse.
Click the square to select it as the sensing action.
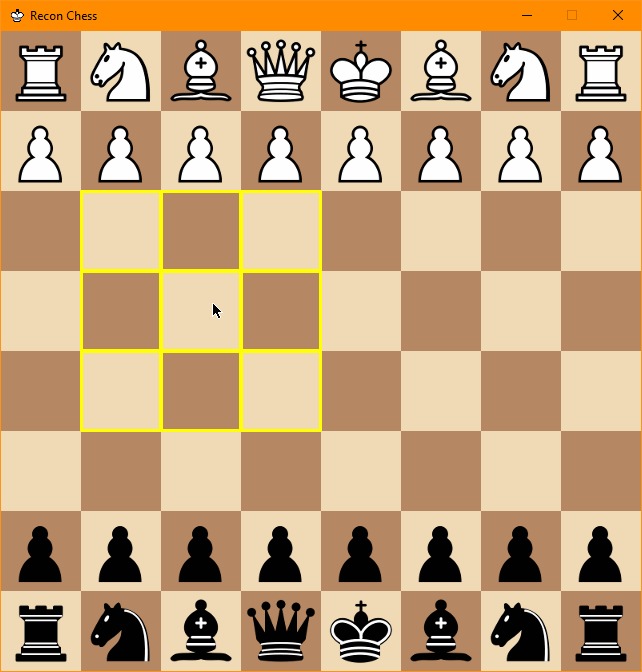
Moving¶
When it is your turn to move (after sensing), hovering over a piece will indicate the move actions you can take. Note that just because a move is shown doesn’t mean it is valid.
Click and drag a piece to one of the highlighted squares to make a move action.
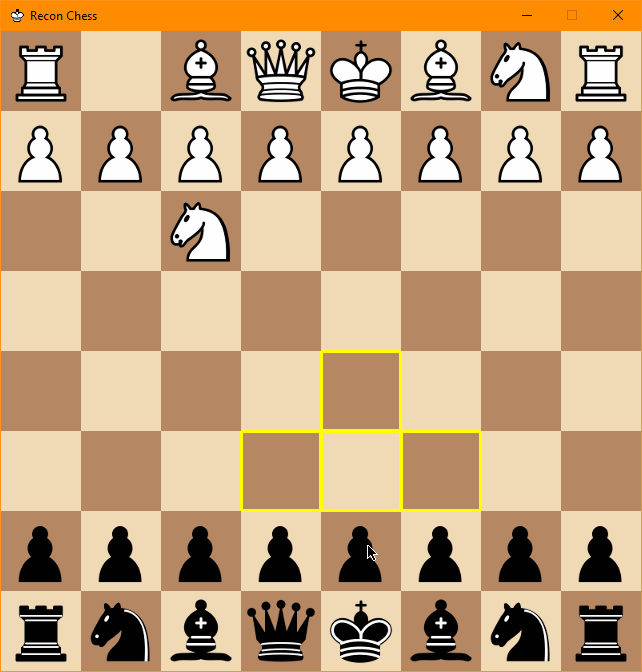
Changing pieces on the board¶
If you ever want to adjust the pieces on your board, for example if you know a piece isn’t there, you can right click a square to cycle through the possible pieces.
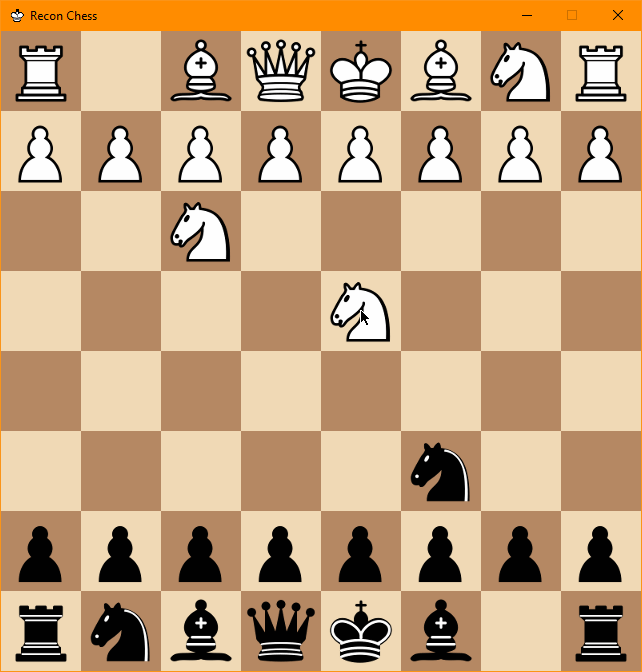
Captures¶
If you capture a piece, or one of your pieces is captured, the square will be highlighted in red for the remainder of the turn.